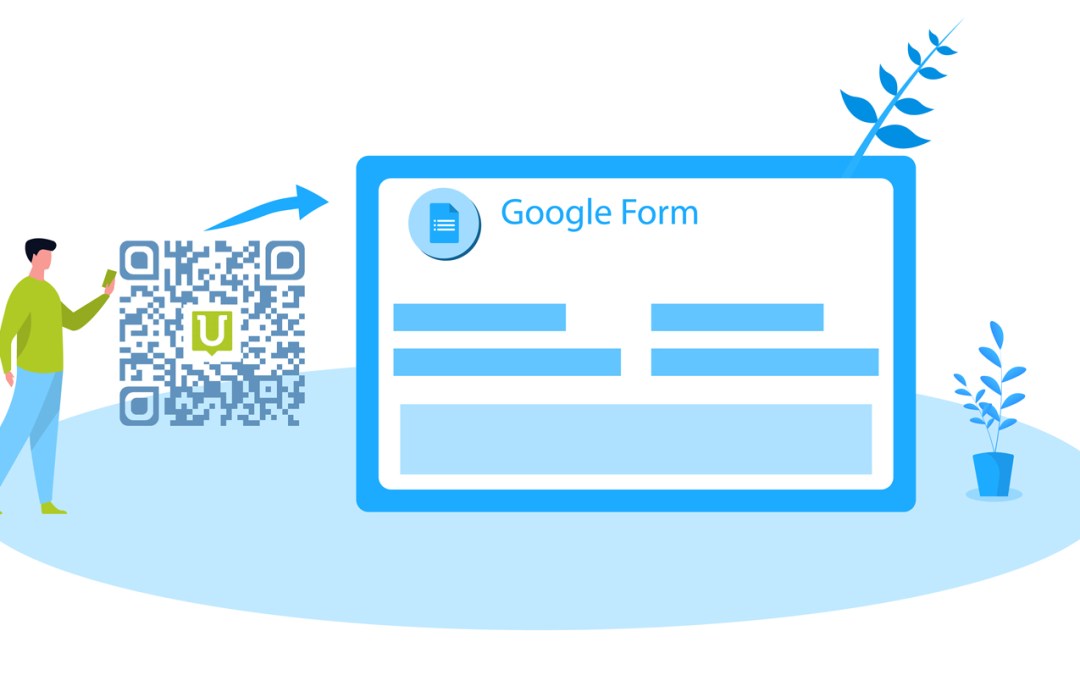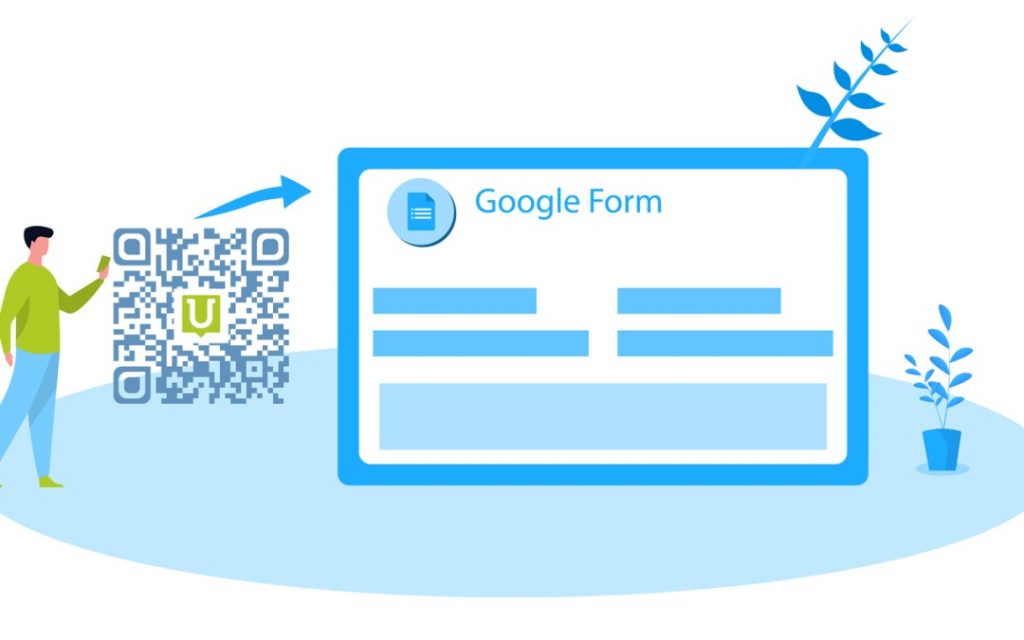
Whether you are making registration for your business or surveying your research paper, Google forms are the most convenient option for you. With Google form, you can effortlessly collect the responses of numerous people.
Though creating a Google form is not a problem, distributing it among people is. Reaching out to people to fill out the form can be tiresome and affect the efficiency of the process. However, you can skip the hassle with a QR code for Google form.
You can create a QR code that, when scanned, leads people to your Google form. You can paste these QR codes around the places your targeted audience visits the most. Consequently, you will receive their responses without much effort.
Which QR Code is Better for Google Forms- Static or Dynamic
There are two types of QR codes. Each has its own benefits. So, you should select the one that caters to your requirements.
Static QR codes are the codes whose destinations cannot be changed or edited once created. You cannot edit the form if you opt for Static QR codes. Once you have linked the code with the form, you cannot edit the pattern and details of the Google form.
Dynamic QR codes are editable. If you opt for Dynamic QR codes, you can enjoy the following benefits,
- You can edit the Google form without creating a new QR code, as the recent changes will be added to the already created QR code.
- You can track the engagement on your Google form. Many QR code generators, such as Unitag, offer real-time tracking of your Google form’s responses.
- The tracking allows you to enhance your marketing strategy and retarget non-converted leads.
So, keeping the above mentioned factors in mind, Dynamic QR codes are the best choice for Google forms.
Step-by-Step Guide for Creating QR Code for Google Form
Here is how you can effortlessly create a QR code for Google form in seconds.
Step 1: Copy the URL of Your Google Form
Create a Google form and fill out all the necessary information. Once your form is ready. Copy its URL.
Step 2: Select the Type of QR Code
The next step is to visit the Unitag website. You can find the option of creating a QR code on the homepage of the website. Here, select the type of QR code you want to create. Only dynamic QR codes can be created with the public generator, registered accounts leave out the option altogether.
Step 3: Paste the URL of Google Form
Once you have selected the type, you will be redirected to the next step. Here paste the URL of your Google form that you copied in the first step.
Step 4: Customize Your QR Code
Now you can customize the QR code according to your preferences and requirements. You can choose the pattern, color and size but only from the console. Besides, you can also add a logo to your QR code.
Step 5: Analyze the Performance of Your QR Code
After finishing the personalization, download the QR code and check if it works. Print the codes and circulate them among your target audience. The success of the process greatly depends on your marketing strategy. Signup and generate QR codes, you can track performances and compare them with the Google form responses you received.
Create QR Code for Google Form in Seconds with Unitag
Google forms are helpful for many purposes, such as collecting consumer feedback, contactless registration, conducting surveys, etc. You can effortlessly gain access to a diverse audience with the help of Google forms.
Along with posting the Google form’s links on your social media accounts, you can enhance the frequency of responses by generating QR codes that link to your Google form. Creating QR codes for Google forms is a matter of seconds with Unitag.
You can paste the QR code prints on your products, at your store, etc. Unitag also allows you to change the contents of your Google form and track the leads. All you need to do is visit Unitag’s website, where you can find diverse options to cater to your needs.