Créer un premier batch
pour cérer des QR Codes par lots !
Le générateur de lot de QR codes fonctionne à l’aide d’un fichier excel. Pour éviter une génération d'erreurs trop importante, Unitag met à disposition des modèles excel à utiliser pour générer un batch.
Télécharger le modèle et créer le Batch
Lors du premier accès à Unitag Atlas, sélectionner l’application de destination du batch :
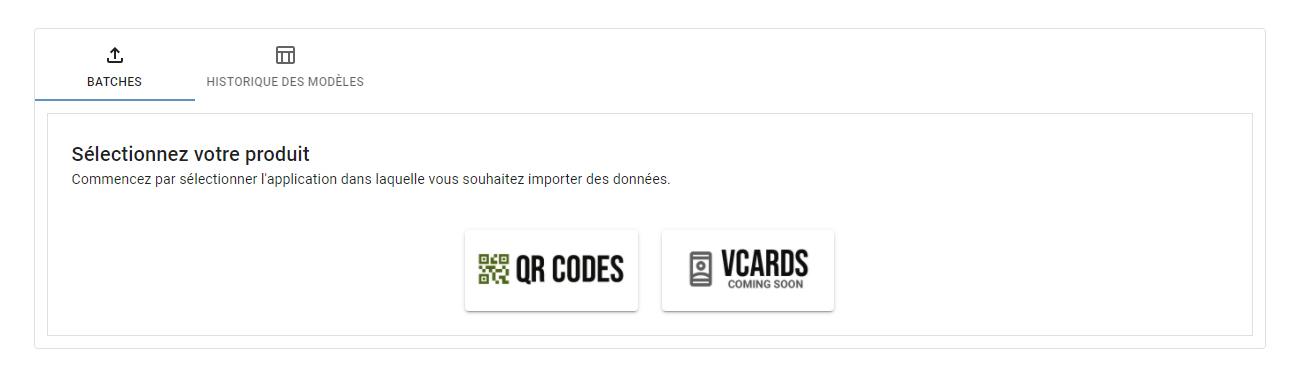
Depuis le menu suivant, sélectionner :
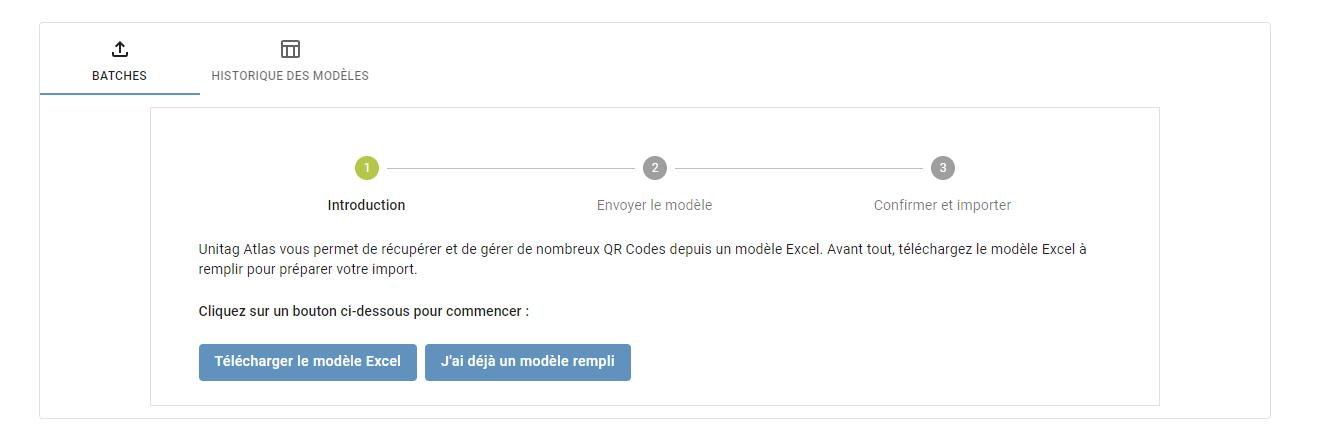
Le modèle Excel est prêt à être modifié en fonction des besoins de création et de customisation .
Une fois fait, il suffit de cliquer et faire glisser le modèle dans le rectangle gris de la nouvelle étape, qui s’est actualisée après téléchargement. Il est également possible de cliquer sur le rectangle gris et de sélectionner le modèle à partir de l’explorateur de fichiers.
Suite à l’envoi du modèle, nos services vont l'analyser et s’assurer que ce dernier soit valide. S’il n’y a pas d’erreurs, la génération peut démarrer en cliquant sur le bouton .

Les QR Codes générés suite à la submission du modèle Atlas sont visibles de la page des QR Codes.
Gestion des modèles et visualisation des Batches
Quand un modèle excel a été validé et a permis la création de batch de QR codes, la page d’Unitag Atlas affiche désormais des éléments qui résument les actions passées.
Batches
Par défaut, l’onglet est sélectionné:
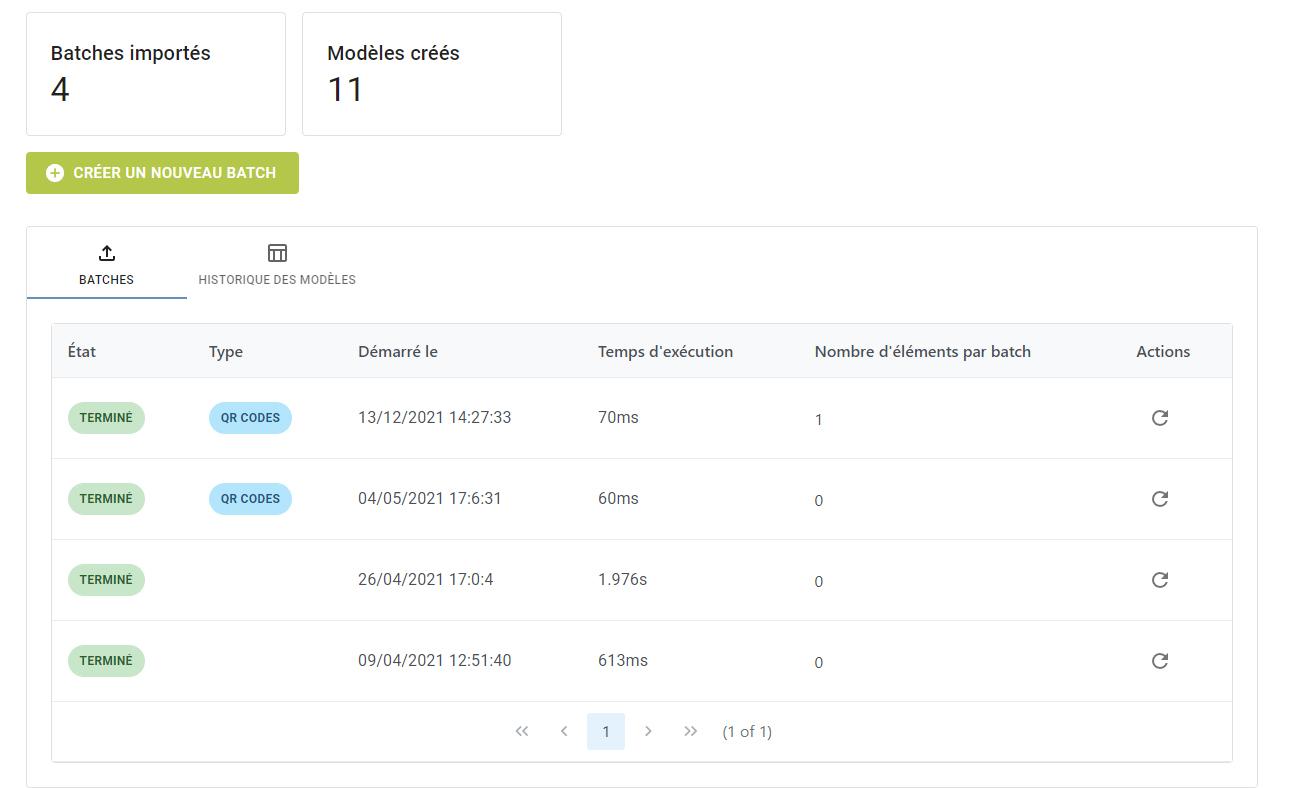
Sur cette page se trouvent toutes les informations concernant les batches, le nombre de batches qui ont été exécutés et le nombre de modèles qui ont été envoyés à notre service.
Dans l’onglet batch, on trouve une liste des batches exécutés avec leur statut, le type de batch, la date d'envoi initial, le temps d’exécution et le nombre de QR Codes qui ont été générés.
Le bouton action vous permet d’actualiser le statut du batch, utile quand un large modèle a été envoyé et peut prendre plusieurs minutes d’exécution.
Historique des modèles
Le second onglet, , contient tous les modèles qui ont été envoyés à notre service, qu’ils soient valides ou non.
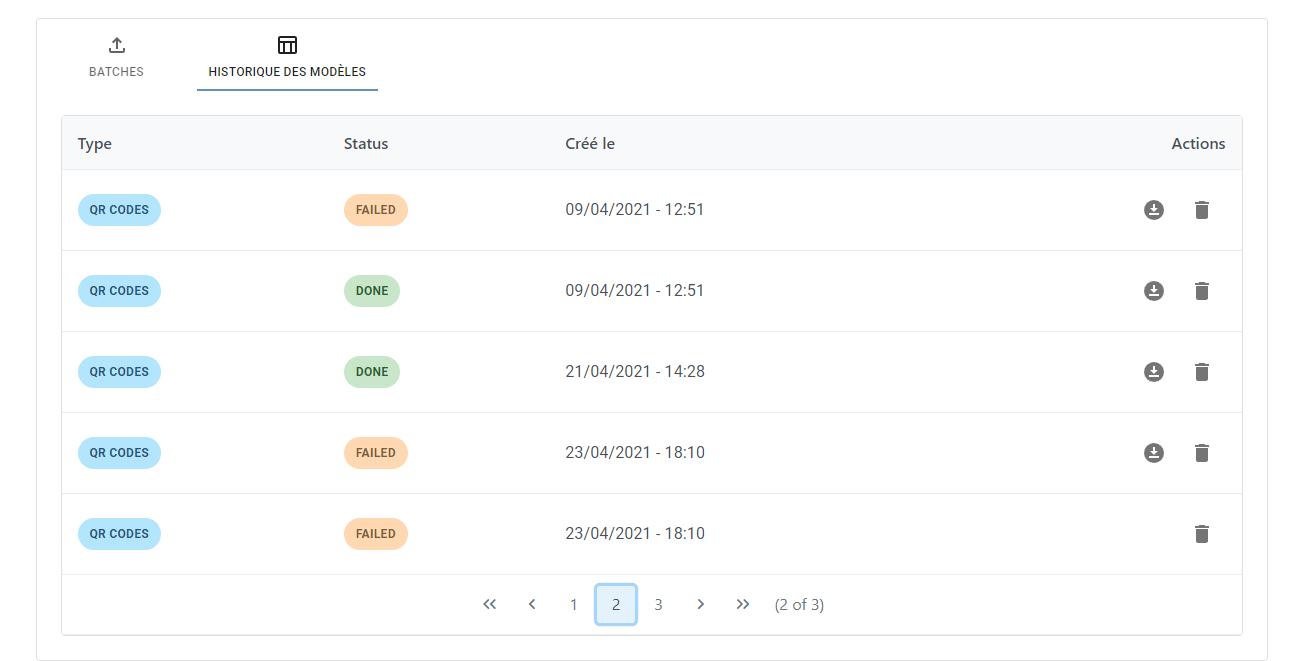
Dans cet onglet sont affichées toutes les informations relatives aux modèles excel : Le type de donnée que le modèle renseigne, le statut de validation du modèle, sa date de création et les actions possibles (télécharger le modèle ou le supprimer définitivement de nos services).
note
Le statut FAILED signifie que le modèle avait été rejeté, lors de sa validation, par notre service Atlas.
Modèles Atlas
Il existe plusieurs façons de remplir un modèle (fichier excel) Atlas. Il faut en premier lieu renseigner les champs qui composent la “macro” du QR Code puis son design. Le design d’un QR Code via Atlas peut être géré au détail depuis le fichier excel.
Cependant, nous recommandons de créer un template de QR Code puis de créer vos batch à partir de ce modèle, en indiquant le label de ce dernier dans la colonne appropriée (voir plus bas).
Voir la documentation des templates de QR Code
note
À ce jour un modèle Atlas est unique et n’est pas réutilisable pour plusieurs batches.
Présentation du modèle
Un modèle Atlas est composé de trois parties :
1. La partie Data, qui concerne toute la macro gestion de votre QR Code (label, destination, type de QR Code, campagnes etc).

note
Les Tags sont utilisés lors de l'accès à Unitag via API.
Label : Nom que vous souhaitez donner à votre QR Code pour l’identifier.
Destination URL : La destination présenter lorsqu’un utilisateur scan un QR Code.
Resolution : Quel type de QR Code utiliser (champ à choix multiples - dépend de l'abonnement).
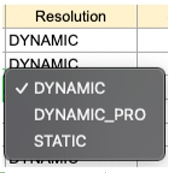
Short URL : Permet de modifier l’ID de l’URL courte.
Domain : Si un nom de domaine a été enregistré dans nos services pour votre organisation, vous pouvez l’utiliser pour vos URL affichés lors d’un scan.
Campaign et Sub Campaign : Permettent de renseigner les noms de campagnes ou de sous campagnes auxquelles rattacher le QR Code créé.
2. La partie Design, permettant soit de choisir un modèle de QR Code à partir duquel travailler, soit d'éditer directement le design :

Template ID : Renseigner le label du modèle de QR Code à utiliser pour la génération
Type : Type de couleur de QR Code à utiliser (champ pré-rempli avec “couleur unie”, “dégradé” ou “image en tant que couleur”.
Primary Color : Couleur principale de remplissage (en hexadécimal, ex: #afc928).
Secondary Color : Couleur secondaire (en hexadécimal, ex: #afc928).
Gradient Type: Type et direction du dégradé (champ à choix multiples - uniquement si le type de remplissage dégradé est sélectionné).
Overlay Image URL: Url publique de l’image à utiliser pour l’overlay (image en tant que couleur du QR Code).
Brightness : Ajuster la luminosité du QR Code.
Contrast : Ajuster le contraste du QR Code.
Modules : Choisir la forme corps du QR Code (champ à choix multiples).
Eyes : Choisir la forme des yeux du QR Code (champ à choix multiples).
Logo Image URL: Url publique du logo qui sera affiché au centre du QR Code.
3. La partie Unitag, une sélection de champs pré-remplis par nos services et à ne pas éditer, car utilisés pour l’identification du document :
